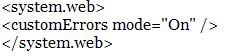Thursday, December 11, 2008
3 configuration changes needed to enable anonymous access for a public-facing MOSS site
2. Central Admin – Navigate to Application Management -> Authentication Providers. Edit the “Default” zone and select “Enable Anonymous Access”
3. Site Collection – Navigate to Site Actions -> Site Settings -> Advanced Permissions. Navigate to Settings -> Anonymous Access. Select “Entire Web site”.
Thursday, November 27, 2008
How to create a new scope in SharePoint?
Search Architecture Terminology
Saturday, November 22, 2008
Sharepoint - SQL Server
- Configuration Database – info about web farm configuration
- Content Database (Site) –sites, lists, list items, and documents
- Profile Database – user profiles and audience targeting
- Services database – search configuration info
- Single Sign On (SSO) – credentials to access other line of business apps
Sharepoint Server Glossary
- it is available within every site
- only one copy of this page on the server
- It is not accessible through Designer when editing a site
- It is accessible through IIS
- it exists only on sites where it’s been specified by a template or created by a user
- many copies can exist on the server
- It is accessible through Designer when editing a site
- It is not accessible through IIS
Wednesday, November 19, 2008
Sharepoint Designer - Contributor Settings
Monday, November 17, 2008
How to Back Up and Restore IIS
Back Up the IIS Configuration
To back up your IIS configuration, follow these steps:
- In the IIS snap-in on the local computer, click the Computer icon under Internet Information Services.
- Click Action and select Backup/Restore Configuration.
- Click Create backup, choose a name for your backup file, and then click OK. NOTE: The default location of the backup is the %SystemRoot%\system32\inetsrv\MetaBack folder. If you want to save your backup file to another location, you can copy the file from this default location to another location. Keep a copy in the default location to allow for an easy restoration.
- Click Close. NOTE: This backup method provides a way to restore only your IIS settings, not your content files. This backup method does not work if you reinstall your operating system. Backup files cannot be used to restore an IIS configuration on other computers that are running Windows 2000.
Restoring the IIS Configuration Without an IIS Reinstallation
To restore your IIS configuration if you have not removed and reinstalled IIS, follow these steps:
- In the IIS snap-in on the local computer, click the Computer icon under Internet Information Services.
- Click Action and select Backup/Restore Configuration.
- In the Configuration Backup Name dialog box, select a backup file and click Restore. When you are asked if you want to restore your configuration settings, click Yes.
Restoring the IIS Configuration After an IIS Reinstallation
To restore your IIS configuration after you have removed and reinstalled IIS, follow these steps:
- In the IIS snap-in on the local computer, click the Computer icon under Internet Information Services.
- Click Action and select Backup/Restore Configuration.
- In the Configuration Backup Name dialog box, select the backup file that you created and click Restore. Although an error message states that the restoration has failed, a portion of your backed-up configuration is restored.
- At a command prompt, type the following: cscript.exe X:\InetPub\AdminScripts\Adsutil.vbs enum w3svcwhere X is the letter of the drive on which IIS is installed. From the listed settings, locate the WamUserName and the associated WAMUserPass value.NOTE: To use the Adsutil.vbs utility, you must have Windows Script Host installed.
- Click Start, point to Settings, click Control Panel, double-click Administrative Tools, and then double-click Computer Management. Click Local User Managers and click Users.
- Double-click the IWAM_computername user account. Type the WAMUserPass value that you retrieved from the previous step and click OK.
- In the Configuration Backup Name dialog box, select the backup file that you created and click Restore. This fully restores your configuration.NOTE: If you change the identity of your out-of-process applications, those applications revert back to the previous IWAM user name.
Friday, November 14, 2008
Mostly used short cuts and file locations working with Sharepoint
mstsc - Remote Desctop Connection
inetmgr - IIS Manager (Internet Information Services Manager);
run - windows key + R
cmd - command prompt
iisreset - Reseting Internet Information Services
Host File - C:\WINDOWS\system32\drivers\etc
GAC (Global Assembly Cache) - C:\Windows\assembly
Applications Locations (by Default) - C:\Inetpub\wwwroot\wss\VirtualDirectories
Copy dll files from the GAC - Open Run Window, and type C:\Windows\assembly\gac\
How to get PublicKeyToken? right-click on the assembly name and open the properties dialog box to view the assembly name and public key.
Direct links to some of pages in sharepoint site
Web Part Gallery Page
http://yourserver/sitecol/_catalogs/wp/Forms/AllItems.aspx
Visual Studio 2005 (useful short cuts)
Code Reformating - Select the code, and click Ctrl+K & Ctrl+F;
How to Deploy Web Parts?
Deployment for Development Purposes*
- manually copy the web part’s signed assembly (.dll) to the
Global Assembly Cache (GAC); - manually add the corresponding
element to
SharePoint’s Web.config file; - use a site collection’s web-part gallery pages to add the
web part.
Moving to Production (You need to create a solution package to deploy it to your SharePoint farm). For creating solution, we have to use Microsoft add-in called Windows SharePoint Services 3.0 Tools: Visual Studio 2005 Extensions, Version 1.1. Click Here to Download it.
*The preferred method for deploying a web part for an entire SharePoint web application or web farm is through a SharePoint solution.
Wednesday, November 12, 2008
Adventure Works SQL Server 2005 SP2a sample databases
Tuesday, November 11, 2008
Feature '75a0fea7-cd50-401e-af0e-782f3662a299' is not installed in this farm, and can not be added to this scope.
Web Template IDs in Sharepoint
STS#0 Team site
STS#1 Blank site
STS#2 Document workspace
MPS#0 Basic meeting workspace
MPS#1 Blank meeting workspace
MPS#2 Decision meeting workspace
MPS#3 Social meeting workspace
MPS#4 Multipage meeting workspace
WIKI#0 Wiki
BLOG#0 Blog
OFFILE#0 Records center—A central location in which records
OFFILE#1 managers can define routes for incoming files
CMSPUBLISHING#0 Publishing site
BLANKINTERNET#0 Publishing site—A site for publishing web pages on a schedule with workflow features enabled
BLANKINTERNET#1 Press releases site
BLANKINTERNET#2 Publishing site with workflow—A publishing site for web pages using approval workflows
SPSNHOME#0 A site for publishing news and articles
SPSREPORTCENTER#0 Report center—A site for creating, managing, and delivering web pages, dashboards, and Key Performance Indicators (KPIs)
SPSPORTAL#0 A starter hierarchy for an intranet divisional portal
PROFILES#0 A profile site that includes page layouts with zones
BLANKINTERNETCONTAINER#0 Publishing portal—a site collection preconfigured for revision-controlled, secure content creation and publication
OFFILE#0 Records center—A central location in which records
OFFILE#1 managers can define routes for incoming files
CMSPUBLISHING#0 Publishing site
BLANKINTERNET#0 Publishing site—A site for publishing web pages on a schedule with workflow features enabled
BLANKINTERNET#1 Press releases site
BLANKINTERNET#2 Publishing site with workflow—A publishing site for web pages using approval workflows
SPSNHOME#0 A site for publishing news and articles
SPSREPORTCENTER#0 Report center—A site for creating, managing, and delivering web pages, dashboards, and Key Performance Indicators (KPIs)
SPSPORTAL#0 A starter hierarchy for an intranet divisional portal
PROFILES#0 A profile site that includes page layouts with zones
BLANKINTERNETCONTAINER#0 Publishing portal—a site collection preconfigured for revision-controlled, secure content creation and publication
Monday, November 10, 2008
How to see the actual error in SharePoint
FatalError: Could not find Feature S2SiteAdmin.
How to create host name top level site with stsadm
For example, if you have a Web application named http://sharepoint.com and you want to add a host-named site collection with the URL http://about.sharepoint.com, use the following command:
stsadm -o renamesite -oldUrl http://www.name.com -newUrl http://www.newname.com